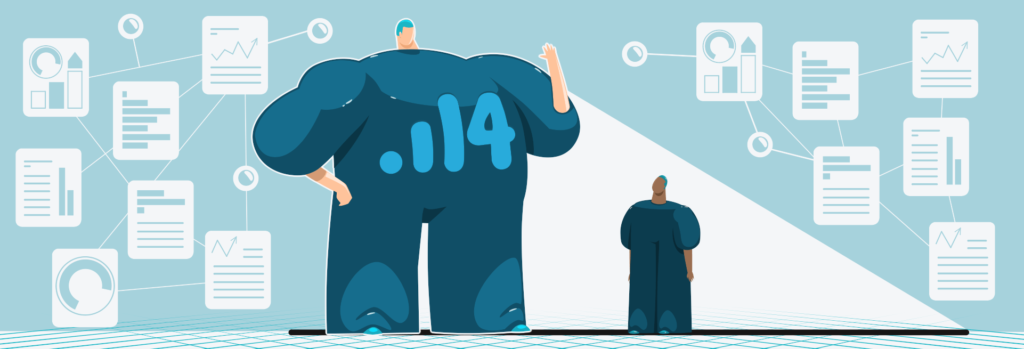How to Switch From Universal Analytics to Google Analytics 4
Google Analytics is hands down, a go-to analytics tool for publishers and website owners. It has been around for a while now–since 2005. And in that time, it’s undergone several updates and changes.
The most recent change happened in October 2020 when Google announced it would deprecate what’s known as Universal Analytics and switch to Google Analytics 4 or GA4.
Let’s dive into a step-by-step guide to move on from Universal Analytics to GA4.
From Universal Analytics to GA4
You might not like the upgrade to GA4 if you’re used to Universal Analytics or GA3. The new system seems more complex, and it might take some time to get used to it. But the switch to GA4 is inevitable.
From July 2023 onwards, the free version of GA will no longer gather data. This means publishers who want to continue using Google Analytics must switch to GA4 as soon as possible. Google also recently updated the sunset date from October 1, 2023, to July 1, 2024, for enterprise publishers.
You’ll be able to access your previously processed data in your Universal Analytics property for at least six months after July 1, 2023. So, you better export all your previous reports during this period.
In the coming months, Google will provide a forecast for when current Universal Analytics properties will no longer be accessible. After that date, you won’t be able to view your Universal Analytics reports or interact with your analytics data via the API anymore.
This change will affect small publishers or independent website owners the most because they are the ones who rely on the free Google Analytics account the most.
If you’re a small publisher, you need to switch to GA4 to keep using Google Analytics for free.
Universal Analytics vs. GA4: What are the Differences?
There are several key differences between Universal Analytics and GA4:
Data model
Universal Analytics (UA) uses a flat data model, where each interaction on your website is represented as an independent hit. This approach makes it difficult to measure how users interact with your site, especially over time. To address these limitations, GA4 introduces a hierarchical data model that uses events as the foundation for measuring user interactions.
A hierarchical data model is a tree-like structure that organizes data into a series of parent-child relationships. In the context of GA4, events are the parents, and their corresponding event parameters are the children. This relationship allows you to collect data about how users interact with your site or app and understand these interactions holistically.
So, while a flat data model is good for simple sites with not a lot of interaction, the hierarchical data model is necessary to get accurate measurements for larger sites.
Data collection
GA4 offers many new features that make tracking more accurate and easier to understand than ever before. One of the most significant changes is how data is collected.
In Universal Analytics, data is collected via a centralized server that sends data via tracking codes. This means that if there is any downtime on the server or if the code is not implemented correctly, data can be lost.
GA4 uses a different approach. A server still collects data, but each tracking code has its own independent connection to the server. This means that if there is any downtime on the server or if the code is not implemented properly, only data from that particular implementation will be affected. This prevents data loss.
In addition, GA4 uses a concept called «sampling» to collect data more efficiently. Universal Analytics collects data every time a user visits a page with the tracking code. This can result in a lot of data being collected for pages that get a lot of traffic and not enough data being collected for pages that get less traffic.
GA4 uses sampling to collect data more efficiently. With GA4, data is collected every time a user visits a page with the tracking code, but it is also collected intermittently for other users. This means that the data collection is more evenly distributed and that pages that get less traffic will still have enough data to be useful.
Privacy
GA4 has been designed with privacy in mind from the ground up. All data collected by GA4 is anonymized, and no personally identifiable information (PII) is ever collected.
Universal Analytics also offers some anonymization features, but these are not turned on by default. This means that if you’re not careful, Universal Analytics can collect PII such as names, email addresses, and phone numbers.
What’s Good in GA4?
The good news is that GA4 brings a few new features and benefits that weren’t available in traditional ‘Universal’ Analytics.
More control
In GA4, you can customize the dashboard to only see reports that matter most to your business.
You can also create custom segments based on trigger events. For example, you can create a segment for all users who visit your site after seeing one of your ads.
In addition, GA4 allows you to view attribution data in real-time. So, if you want to see how effective your latest marketing campaign has been, you can do so immediately.
Universal Analytics doesn’t offer as much customization or control.
The dashboard is not as customizable as GA4, and you can only create custom segments based on non-interaction events. UA also doesn’t offer real-time attribution data.
Recently, Google has announced it is removing four attribution models (first click, linear, time decay, and position-based) in Google Ads and Google Analytics starting May 2023.
Reporting
The reporting interface is different in Universal Analytics and GA4. In GA4, you can access more detailed reports and create custom reports, as you could in UA. However, the default reports are different.
In GA4, the default reports are designed to be more actionable and easier to understand than the default reports in UA. For example, the «Acquisition» report shows you how users found your site, while the «Engagement» report shows you what users do on your site.
Google Analytics 4 Interface
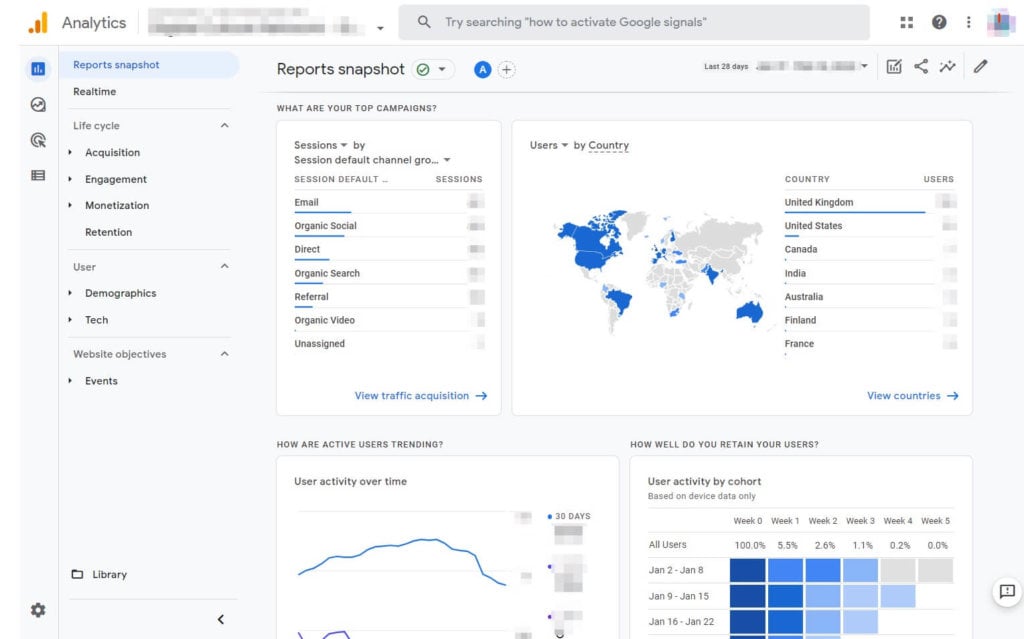
Unified data model
This means that all your data- whether from a website, app, CRM, or any other source- will now be stored in a single place. This makes it easier to get a complete picture of your customer journey and understand how all your channels work together.
Cross-platform tracking
UA allows tracking users across devices by assigning them a unique ID. This can be useful for understanding how users interact with your brand on different devices.
GA4 offers the same ability to track users across devices, but it goes further by allowing you to track users across different marketing platforms. So, if a user sees one of your ads on Facebook and then visits your website, GA4 can attribute that visit to your ad campaign.
This is possible because GA4 uses a technology called «cross-device tracking.» Cross-device tracking links a user’s devices (e.g., phone, tablet, laptop) to their Google account. If a user logs into their Google account on all their devices, GA4 can track them across those devices.
Event tracking
GA4 is focused on event tracking, while Universal Analytics is not. With GA4, you can track all the events on your website or app, such as button clicks, page views, etc. This can be very helpful in understanding how users interact with your site or app. Here are a few examples of events:
- Clicking a CTA button
- Scrolling down the page
- Downloading something
- Pressing play on a video
- Loading a new page
- Submitting a form
- Viewing an image in a lightbox view
We’ll discuss this further in the next section, as it’s one of the most important features.
To sum up, here’s a mini infographic to compare what’s the differences between the two:
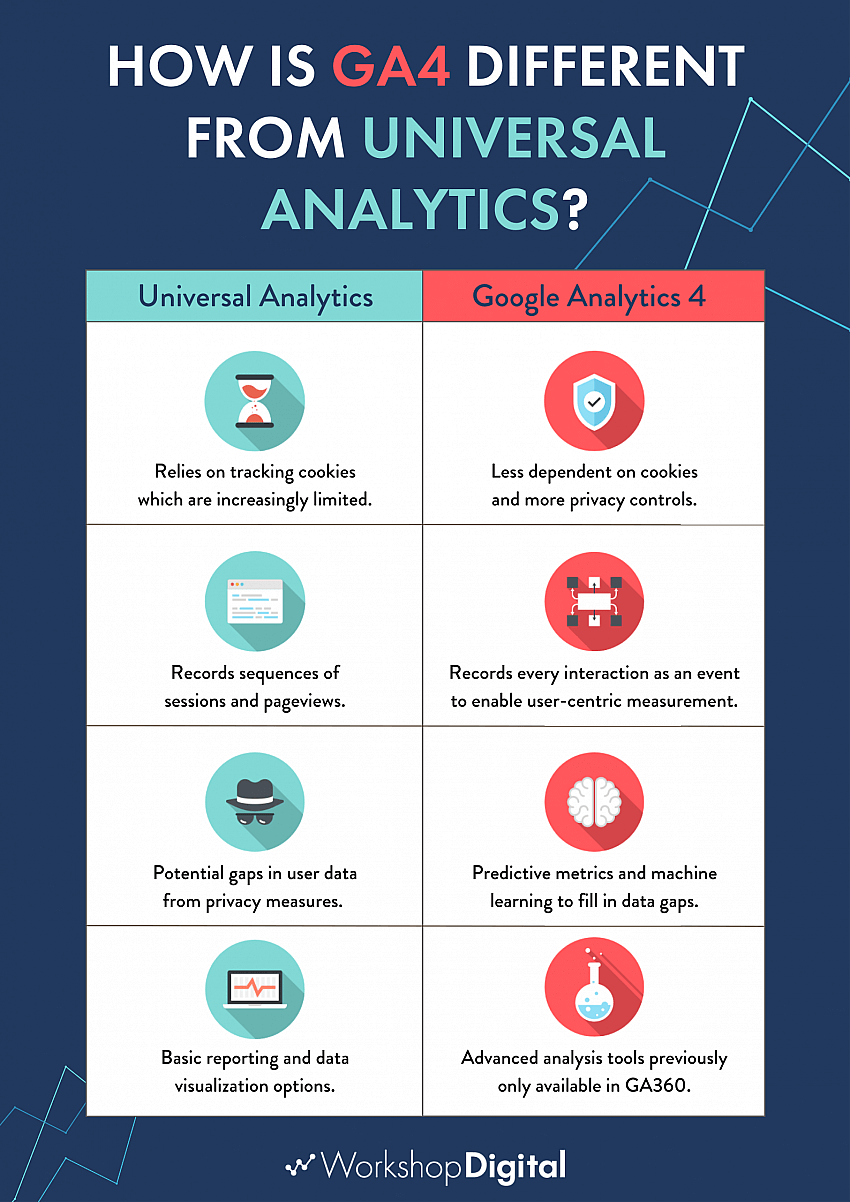
Source: WorkshopDigital
Event Tracking in Google Analytics 4
Universal Analytics’ lack of event-tracking features has been a pain point for publishers for a long time.
Event tracking is essential for understanding how users interact with your website or app. It allows you to track specific user interactions, such as button clicks, video plays, and form submissions.
Google Analytics 4 (GA4) introduces a new approach to event tracking that is more flexible and easier to use than the Universal Analytics method.
The Universal Analytics event tracking model required developers to add code snippets to their website or app to track specific events. This approach was often difficult to manage, especially for large websites with multiple developers.
GA4’s new event-driven tracking model makes it much easier to manage events. Developers can now configure event tracking directly in the GA4 interface without adding any code snippets.
There are four types of events in GA4:
1. Automatically collected events
This includes things like pageviews, scrolls, and outbound clicks. You don’t need to add extra code to your site to collect these events.
2. Enhanced measurement events
Enhanced measurement events are a bit more complex than automatically collected events. They’re typically used to track interactions that aren’t easily measured by pageviews or other standard events.
You’ll need to add some extra code to your site to collect enhanced measurement events. GA4 will then automatically collect and report on these events.
3. Custom events
Custom events are exactly what they sound like: events that you define yourself. These can be used to track anything not already covered by GA4’s automatically collected or enhanced measurement events.
For example, you could track how often users click a button or how many times they view a certain page. This way, you can get specific data about how users interact with your site and use that information to improve the user experience.
4. Recommended events
GA suggests them to you based on what they’re seeing on your site. For example, if you have a lot of outbound link clicks, GA may recommend that you track those as events.
Here’s a more in-depth explainer video about G4 event-tracking:
How to Switch from Universal Analytics to GA4?
Now that you understand what new features GA4 has to offer, it’s time to talk about how to actually make the switch.
Step #1. Create a new property in your Google Analytics account
First, you’ll need to create a new property in your Google Analytics account. Historical data won’t be saved in the new GA4 property as it uses a different data model than GA3– so the two can’t share data.
So if you want to keep your old data, you need to create a new property and configure it to import data from the old one.
To do this, log into your account and click on “Admin.”
Then, select “Create Property” from the drop-down menu. Select GA4, and then follow the prompts to finish creating your new property.
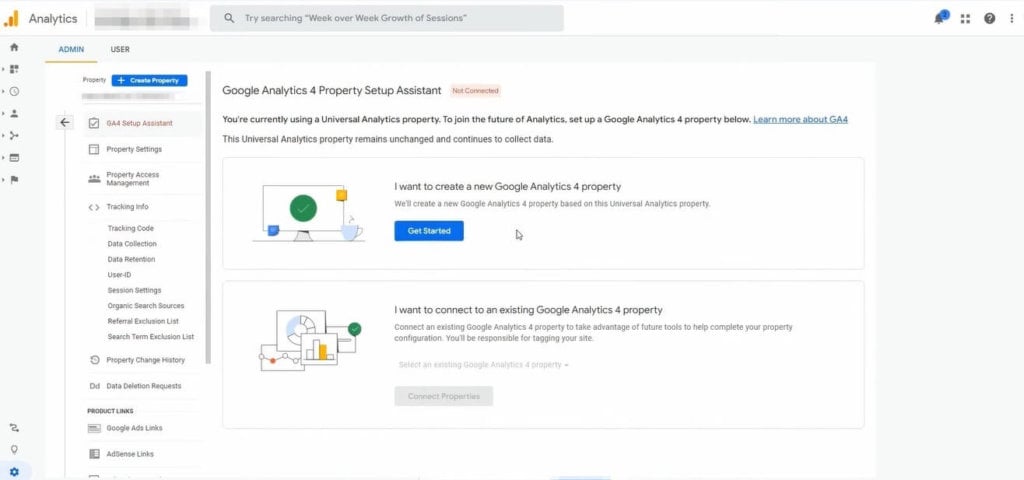
Step #2. Install the Global Site Tag
Once you’ve created your new property, it’s time to install the Global Site Tag (gtag.js). The gtag.js is a JavaScript tagging framework that allows you to collect and send data to Google Analytics.
You can find the code for your new property in the Admin section of GA. Go to Admin > Property > Tracking Info > Global Site Tag. From here, you’ll be able to copy and paste the code into your website’s code.
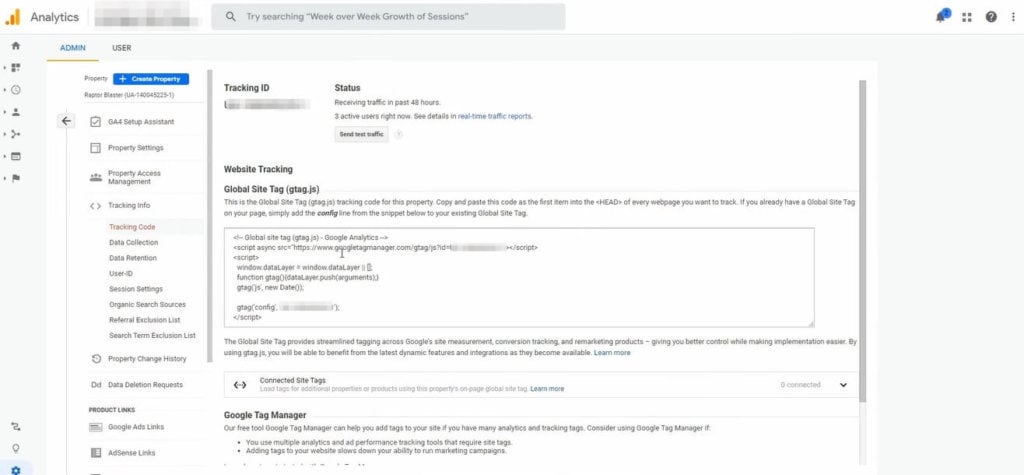
If you’re using a content management system (CMS) like WordPress, there are also plugins that can help you install the gtag.js code. For example, the Google Analytics Dashboard for WP (GADWP) plugin can automatically insert the GA tracking code into your website’s header or footer.
Step #3. Verify that the tag is working
Once you’ve installed the gtag.js code, it’s important to verify it’s working correctly. The easiest way to do this is to use Google Tag Assistant, a free Chrome extension from Google.
To use Tag Assistant, install the extension and navigate to your website. Tag Assistant will automatically detect any Google tags on the page and tell you if they’re working correctly.
You can also use GA Debugger, another free Chrome extension. GA Debugger will show you all of the tracking requests made by the gtag.js code, as well as any errors that might have occurred.
Step #4. Migrate your data (optional)
If you’re using Universal Analytics, you can migrate your existing data to GA4. This process is optional, but it can be helpful if you want to maintain a complete historical record of your data.
To migrate your data, log into your GA account and go to Admin > Property > Data Migration. From here, you’ll be able to select which data you want to migrate and when you want the migration to occur.
It’s important to note that not all data can be migrated from Universal Analytics to GA4. In particular, data from the following sources can’t be migrated:
- Google Analytics for Firebase
- App + Web Properties
- Segments
- Custom Dimensions
- Custom Metrics
- Currencies
If you have any data from these sources, you’ll need to export it and manually import it into GA4. Also, in case of backing data up, you can do it automatically for both Universal Analytics and GA4, e.g., GA4 to Google Sheets.
Once you’ve migrated your data, you can delete your Universal Analytics property. To do this, go to Admin > Property Settings and scroll down to the bottom of the page. You’ll see an option to “Delete this property.”
Wrapping Up
Switching from Universal Analytics to GA4 allows you to take advantage of all the new advanced features needed for easier blog monitoring and get the most out of your data. Also, it’s important to remember that Google is phasing out Universal Analytics, so we highly recommend making the switch as soon as possible.